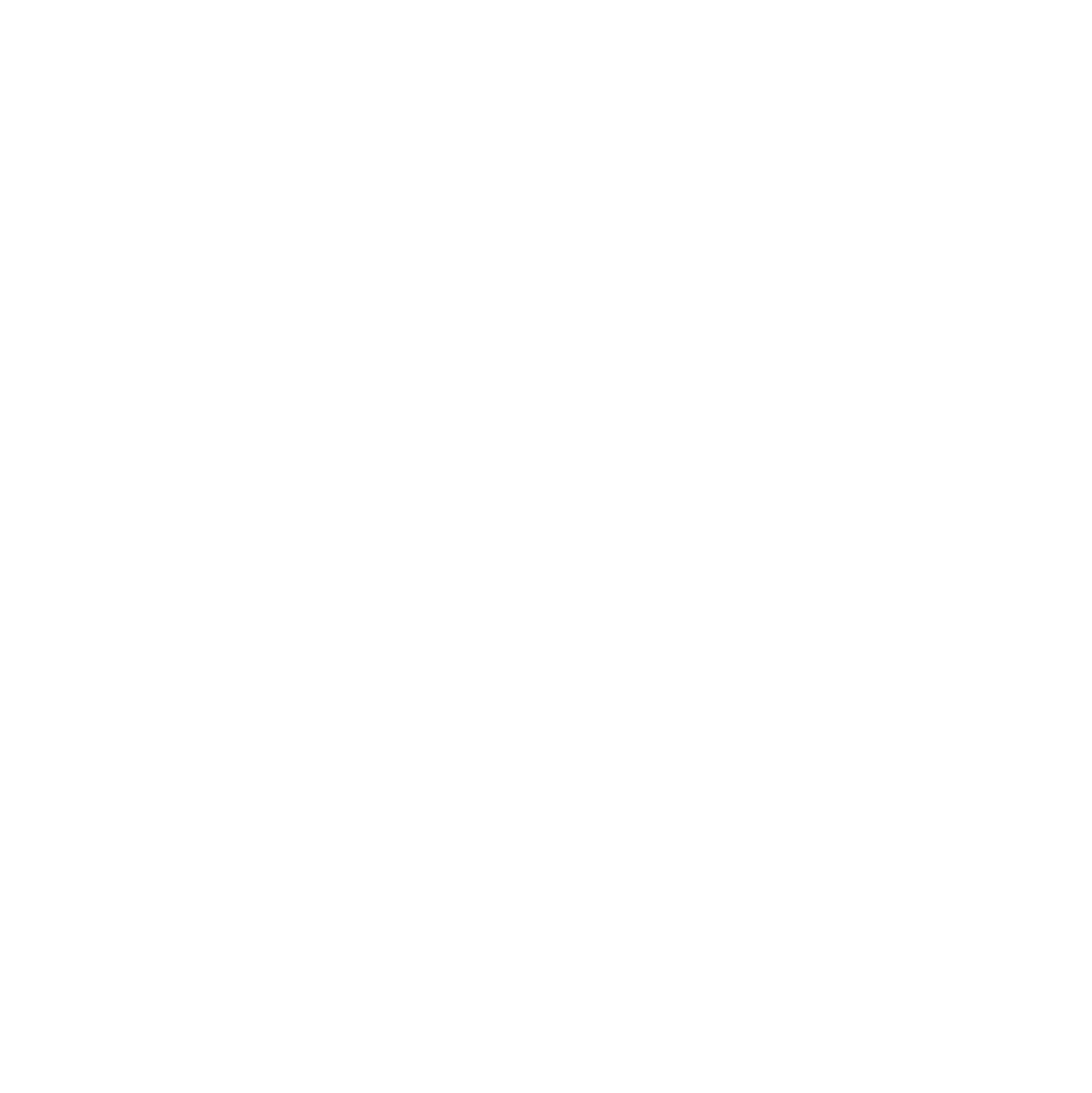A hyperlapse is a video made from photographs. It’s the same concept as a timelapse, except the photographer moves between each photo. Hyperlapses can create exceptionally stable videos which compress time and space.
Equipment Needed
DSLR Camera
Wide Angle Lens (I use 16mm, but have used 24mm as well)
Bubble Level
Computer
Photo and Video software. I use Adobe Lightroom and Adobe Premiere to create hyperlapse videos.
Basic Technique
Basic hyperlapses require three functions:
Each photo must have a consistent focal point. Manually lining up each photo is what gives hyperlapses their stability. If the focal point is not consistent, the video will be choppy.
Each photo must be level. If not, the video will wobble back and forth. I attach a bubble level to the top of my DSLR camera to help with this.
Use manual camera settings. This will prevent flickering in the video. Any aperture works, and I have used shutter speeds as slow as 1/25 in my videos. I also use high ISOs whenever necessary. For best results, shoot in RAW format.
Most DSLR cameras have dots inside the viewfinder. Use these dots as reference points for your focal point. An example would be lining up a dot onto a mountain peak in the distance. If each photo places that same dot on that same mountain peak, your hyperlapse will be steady.
Another aspect involves the steps between photos. In a wide open area, you can take up to 5-10 steps between photos. In very tight areas, you may want to move just inches between photos. Longer step intervals will cover more ground faster, but will show less detail. Shorter steps show more detail and will move slower. Most of my videos use 1-2 step intervals.
This basic method takes practice. Try it out at home before you attempt to shoot a hyperlapse at a desirable location.
Below are examples of videos I’ve shot using the Basic Method:
Things to consider while shooting:
Take it slow and focus on every photograph. Rushing can lead to mistakes when shooting.
Check your work as you go, and update your camera settings if needed for changing light (especially at sunset or sunrise). A string of photos that are under or over exposed can ruin the video. You can also check for focal point errors while shooting. It is sometimes possible to go back and reshoot to fix these (more on this in the Common Mistakes section below).
Clouds can be a problem. The timelapse aspect makes clouds appear to move really fast. However, if you pause while clouds are out, they will jump in your video. Even worse, if a cloud moves directly over you, it will darken the foreground for a number of photos.
Below are some examples with heavy clouds. Notice how the clouds jump at times in these videos. Also notice how the foreground sometimes becomes darker when the clouds move directly overhead.
Editing:
Editing is more time consuming than shooting. I use a MacBook Pro to edit, and use the Adobe Lightroom and Adobe Premiere software programs.
The first editing process is to the individual photos. If you shoot in RAW, you will have greater ability to edit your photos. This requires more computing power compared to JPEG.
The photo editing process has two main aspects:
Exposure: I go through every photo and manually try to even out the exposure. This can fix photos that are over or under exposed, and can also smooth out the jumps in exposure that arise from changing camera settings. For example, if you shoot a sunset and steadily increase the ISO as it got darker, there will be noticeable jumps in the lighting on the photos each time the ISO changes. These can be smoothed out by adjusting the exposure of each photo.
Cropping: Most cameras shoot in 4x3 or 3x2 dimensions. Cropping the photos into 16x9 or 9x16 will put them into a social media format (Youtube, Instagram, TikTok). Because some of each photo will be discarded, you can use cropping to correct minor focal point errors. This can have a big impact on the final video’s smoothness. Vertical errors can be corrected in Widescreen formats, and horizontal errors can be corrected in Vertical formats.
The second editing process is the video creation. Importing the first photo into Adobe Premiere as a “image sequence” will automatically turn the photos into a video.
Time Re-Mapping: I first use the time re-mapping function to adjust the speed of the video. Some sections might need to be sped up and others may need to be slowed down. Once completed, this version of the video needs to be exported before stabilization can be added. Click here for a youtube video that explains how to do time re-mapping.
Stabilization: I use the “Warp Stabilizer” effect in Adobe Premiere. I use the default method of “subspace warp” and use 1% stabilization for all of my videos. Click here for a youtube video that explains how to use warp stabilizer. It’s important to note that serious errors in shooting will not be fixable with stabilization. Stabilization can make a good video great, but it can’t make a bad video good. Once stabilized, I sometimes apply sharpening or a final exposure adjustment if needed. This is the final product!
Common Mistakes - Shooting
Focal Point Errors: My most common mistake is to mix up the focal points. If you are checking your photos as you go, you may notice focal point errors in time to retrace your steps and re-shoot (clouds permitting)
If you just make a mistake for 1 or 2 photos, this is NOT a problem. A photo or two can be deleted without notice in the final product. I delete individual photos in my videos all the time.
If the error is permanent, meaning you shot 20 photos on one focal point and then the next 40 using a different focal point, this cannot be fixed by deleting. However, you might be able to fix this error through cropping. If the mistake is horizontal, you can crop the vertical versions differently to disguise the error. Similarly, if the mistake is vertical, you can crop the horizontal photos to hide the error. This isn’t ideal but can salvage the video in at least one format.
Reshooting Sections: If you catch a mistake while shooting, you can sometimes walk back to where it occurred and restart from that point. This only works if there are no clouds, but it can save a video. If retracing your steps, go back further than you think you need to, and try to remember what focal point you were using before the mistake.
Hidden Focal Points: You may sometimes lose sight of your focal point. This could happen if you walk under a tree or if you dip into a deep ravine. If this happens, DO NOT attempt to guess where your focal point was. Instead, before losing sight of your original focal point, find a different focal point somewhere else in the frame. If you can establish the new focal point using a different dot, and the old one is still intact, this means that those two focal points are interchangeable. Then move forward using the new focal point until your old one comes back into view.
Camera Settings: Check your aperture, shutter speed, and white balance to make sure they are NOT on auto. If you are shooting in JPEG, you will have very little ability to correct setting problems, but RAW will be more forgiving.
Don’t be afraid to adjust your settings as you go. If the light is changing, you may notice your photos are getting too dark or too light. Fix this as you go! It’s really important to get the exposure right when shooting as not everything can be recovered in post.
Leaves and complex patterns: The stabilization effect does not work well on complex patterns like leaves. These often come out blurry once stabilized. I haven’t found a fix for this but it’s worth keeping in mind.
Common Mistakes - Editing
Deleted Photos: If you delete a photo from your hyperlapse, the video software will only import up the deleted photo. To fix this, simply copy/paste a photo right next to the missing one, and then rename it to be the missing photo number. The duplicate photo will not be noticeable in the video, and this saves the effort of having to rename hundreds of photos in the whole sequence. I use this method in most of my videos.
Stabilizing Sections: Sometimes the software may struggle to stabilize all sections of a video. One option to overcome this is to cut the video at strategic points, and then stabilize them as two or more separate clips. I don’t use this often, but it is sometimes needed.
Save all your work: The editing process is really time consuming and not something you want to do twice. I save each hyperlapse project as its own Lightroom Catalog, and save each time re-mapped video as a Premiere Project. It’s very common to notice errors in the final product, so having everything saved will give you a chance to go back and refine without having to re-do everything.
Advanced Technique
Once you master the basic technique, you will want to incorporate more advanced techniques. Below are some ideas to consider:
Scout Ahead: If possible, walk out your planned route before you start shooting. This can help you plan ahead for turns that you may come upon.
Zooming: It can be cool to zoom in while shooting a hyperlapse. If you try zooming, keep it slow and steady (don’t zoom in 3mm for one photo and then 1mm for the next).
Alternate Endings: I sometimes shoot multiple endings to a video. My usual endings are to run into an object, pan across a landscape, or to zoom in on a subject in the distance. If clouds permit, you can shoot multiple and choose which one you like most in post. Simply crop your video to remove the ending you don’t like and keep the one you do.
Extending Arms: Another trick you can try is to hold the camera out away from your body. Since you only need to be able to see your focal point and the bubble level, you don’t always need to hold the camera right up to your face. I use this method near cliff sides to get the camera further out over the edge.
Panning: This method can give you a chance to change directions while shooting. I usually use panning while standing still or taking tiny steps. The method is simply moving the camera slowly in any direction and taking photos while you go. The slower you go while panning, the better. You can always speed it up in post. Below are some examples that include panning:
Shifting: A shifting method can gradually move focal points across a horizontal or vertical plane. This is a great option in wide open spaces. Using the dots in the viewfinder, try to move from one dot to the next at a consistent pace. This method requires a lot of concentration to remember what dot you are on, but otherwise it’s similar to the basic technique. Keep in mind that consistency matters: you don’t want to move to the first dot in 5 photos and the second in 10. Keep them both at 5 or both at 10. Below are examples of shifting:
Going around corners: An option for corners is to use the corner itself as your focal point. Rather than choosing a focal point in the distance, you choose the corner as your focal point and then line up a dot with the corner. As you approach the corner, you will naturally go around it if you keep your dot on it. NOTE: The sharper the corner, the slower you need to go. For very sharp turns, you will want to take tiny steps between each photo. Below are examples that use this method:
Using Focal Points as Anchors:
Most of the videos I shoot today use a combination of all of the above, but with stretches where I constantly look through the viewfinder. I call this the “anchor” method. I will shoot the most complex sections by walking and looking through the viewfinder continuously. I take breaks between the complex sections when I reach an “anchor” focal point that I can lock onto for a while. I use this method to make turns if I don’t have a corner to lock onto.
This method can be tricky because it’s hard to see what’s right in front of you while looking through the viewfinder. A nice aspect of it is thats it’s fast. Since you aren’t lowering the camera between photos, you can walk and snap a bunch in row much faster than the basic method.
Below are examples of the Anchor Method:
Banked Turns: I’ve used banked turns in both directions - inward creates a roller coaster effect and outward creates a mining cart effect. Both are cool but they are easier to mess up than level turns. You can’t use your bubble level for this method, so it has to be done by feel as you look through the viewfinder. I often struggle with vertical focal point errors while using this method. I consider this a high-risk, high-reward technique. Below are examples that use this method:
I will be working to update this post to improve it in the future. If you have questions or things that you want me to explain more, please post a comment and I will update accordingly.